Encrypt Usb Drive Mac Os X

Jun 27, 2019 Plug in the drive, run the app, choose your drive from the menu, and select Encrypt. Then you should choose the encryption method, set the password, and you’re good to go. Despite the fact that the SecurStick page is in German and it looks like its 1995 again, this is one of the best USB drive encryption tools. Mind you, the. Sep 18, 2014 Completely Encrypt / Secure A Mac OSX Hardrive and Backup Drive, USB Drive (Filevault Time Machine) - Duration: 8:28. Computers Tech wassup2190 Tips Tricks Tutorial 8,025 views 8:28.
- Products ▼
- For Windows
- Android Manager for Win
- Android Data Recovery
- Phone Transfer for Win
- Android Root Pro
- For Mac
- Android Manager for Mac
- Android Data Recovery Mac
- Phone Transfer for Mac
- More >>>
USB flash drive is very convenient because of the portability factor, but they can often pose a security risk. If you lose your USB drive, there's no telling into whose hands your data might fall. The best way to keep your data safe is to encrypt your USB with a strong password that is unique and hard to hack. This article shows you various ways to secure your information by encrypting USB on Mac.
Encrypt USB Drive on Mac with Disk Utility
The built-in Disk Utility app on Mac will also be able to encrypt USB for you, but you'll need to erase and format it before you can apply password protection. That also means you need to take a backup of whatever is in the drive before encrypting it. You can add the data again once the drive has been prepared. Here are the steps to follow:
Step 1: Insert your USB drive into the computer and launch Disk Utility from Applications >Utilities.
Step 2: In the left sidebar, make sure Show All Devices is ticked. Then select your drive from the sidebar. Don't select the volume name that appears below it.
Step 3: At the top of the Disk Utility window, click on Erase and add a name for your USB drive in the popup window. Select GUID Partition Map in the dropdown for Scheme, and then choose Mac OS Extended (Journaled, Encrypted) as Format option.
Please note, the password option won't pop up if you chose other partition scheme and format.
Step 4: Once you hit Erase, you'll be asked to enter a password twice, as well as a password hint that you can type in. Select Choose, and then Erase again to format and encrypt the drive.
Step 5: Wait 2-3 minutes and the USB is fully encrypted by password. Next time you insert the USB on Mac, a small window pops up asking for password to unlock the device.
The steps are simple but have two major pitfalls basically. First, the drive must be eased so the data on the USB will be deleted. You have to backup and copy data to it after encryption, which takes a lot of time if the volume is large enough. Another mojar disavantage is that the drive can not be used on Windows or Linux.
Encrypt USB Drive on Mac with FileVault
You can encrypt an external volume by applying a password using FileVault, the built-in feature in macOS. This offers secure AES protection for your data, but there are a couple of things to remember. First of all, any external or internal drive encrypted with FileVault will not be accessible in a Windows computer even if you know the password. Second, once you configure the password, you won't be able to change it. Nevertheless, this method is probably the easiest way to encrypt an external drive like a USB flash drive. Let's see how to go about it.
Step 1: Insert your USB drive into the Mac and open a Finder window.
Step 2: When you see your removable disk in the left panel, right-click it and select Encrypt from the contextual menu.
Step 3: In the FileVault window, you can set a password by typing it in twice, as well as set a password hint in case you forget it.
Step 4: Once you confirm the password and hint, the drive will be encrypted, and only that password can open it. Also, you can only unlock it on a Mac, as mentioned earlier.
To use this drive, just plug it into your computer and enter the password when prompted to do so. You can then keep working with files in the drive, and the encryption will happen automatically on all data and files that are added to it. Just unplug it when you're done.
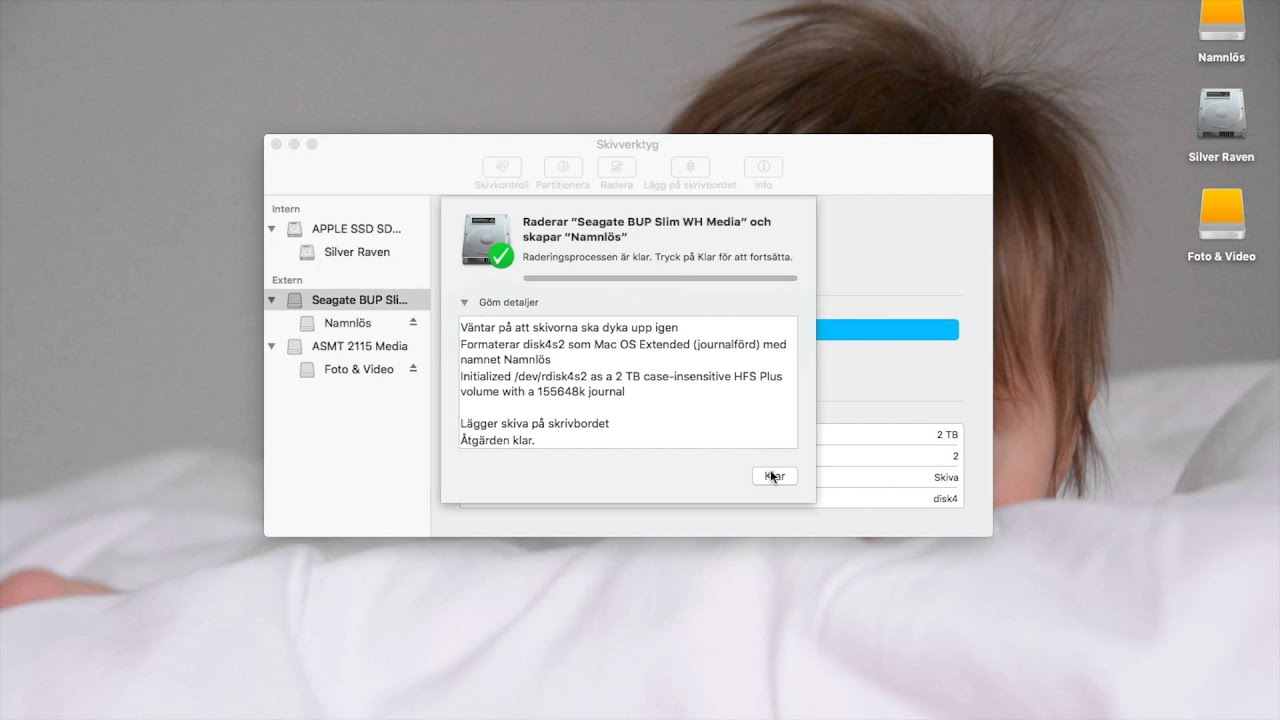
There are clearly some disadvantages with this method. Apart from not being able to unlock it in Windows and not being able to change the password, if the drive is not formatted to the GUID partition style, you may not see the Encrypt option in Finder when you right-click the drive. As an alternative, you can use a third-party encryption tool that will allow you to unlock it from any machine as long as you know the password. This is obviously more convenient if you're going to be using the drive with multiple computers.
Password Protect USB Drive on Mac with VeraCrypt
You can also consider using a third-party encryption tool like VeraCrypt, but the process is complicated and it requires another utility called OSXFUSE, after which you need to download and install VeraCrypt, create a hidden volume and then move your data to it once it's set up.
Since this is not meant for first-time users, the better way would be to either use the Finder feature (FileVault) or the Mac app (Disk Utility.)
Related Articles
- Windows 10 Password Crack | Remove Windows Admin Password | Change Windows Password | Bootable Windows USB | ISO to USB Tool | Create Windows Reset Disk | Burn ISO to CD | Create Windows Reset Disk | More>>>
Turn on and set up FileVault
FileVault 2 is available in OS X Lion or later. When FileVault is turned on, your Mac always requires that you log in with your account password.
- Choose Apple menu () > System Preferences, then click Security & Privacy.
- Click the FileVault tab.
- Click , then enter an administrator name and password.
- Click Turn On FileVault.
If other users have accounts on your Mac, you might see a message that each user must type in their password before they will be able to unlock the disk. For each user, click the Enable User button and enter the user's password. User accounts that you add after turning on FileVault are automatically enabled.
Choose how you want to be able to unlock your disk and reset your password, in case you ever forget your password:
- If you're using OS X Yosemite or later, you can choose to use your iCloud account to unlock your disk and reset your password.*
- If you're using OS X Mavericks, you can choose to store a FileVault recovery key with Apple by providing the questions and answers to three security questions. Choose answers that you're sure to remember.*
- If you don't want to use iCloud FileVault recovery, you can create a local recovery key. Keep the letters and numbers of the key somewhere safe—other than on your encrypted startup disk.
If you lose both your account password and your FileVault recovery key, you won't be able to log in to your Mac or access the data on your startup disk.
Encryption occurs in the background as you use your Mac, and only while your Mac is awake and plugged in to AC power. You can check progress in the FileVault section of Security & Privacy preferences. Any new files that you create are automatically encrypted as they are saved to your startup disk.
When FileVault setup is complete and you restart your Mac, you will use your account password to unlock your disk and allow your Mac to finish starting up. FileVault requires that you log in every time your Mac starts up, and no account is permitted to log in automatically.
Reset your password or change your FileVault recovery key
Encrypt Folder Mac Os X
If you forget your account password or it doesn't work, you might be able to reset your password.
If you want to change the recovery key used to encrypt your startup disk, turn off FileVault in Security & Privacy preferences. You can then turn it on again to generate a new key and disable all older keys.
Turn off FileVault
Encrypt External Hard Drive Mac
If you no longer want to encrypt your startup disk, you can turn off FileVault:
- Choose Apple menu > System Preferences, then click Security & Privacy.
- Click the FileVault tab.
- Click , then enter an administrator name and password.
- Click Turn Off FileVault.
Decryption occurs in the background as you use your Mac, and only while your Mac is awake and plugged in to AC power. You can check progress in the FileVault section of Security & Privacy preferences.
Learn more
Mac Disk Encryption
- Learn how to create and deploy a FileVault recovery key for Mac computers in your company, school, or other institution.
- If you're using FileVault in Mac OS X Snow Leopard, you can upgrade to FileVault 2 by upgrading to OS X Lion or later. After upgrading OS X, open FileVault preferences and follow the onscreen instructions to upgrade FileVault.
- RAID partitions or non-standard Boot Camp partitions on the startup drive might prevent OS X from installing a local Recovery System. Without a Recovery System, FileVault won't encrypt your startup drive. Learn more.
Encrypt Usb Drive Mac Os
* If you store your recovery key with Apple or your iCloud account, there's no guarantee that Apple will be able to give you the key if you lose or forget it. Not all languages and regions are serviced by AppleCare or iCloud, and not all AppleCare-serviced regions offer support in every language. If you set up your Mac for a language that AppleCare doesn't support, then turn on FileVault and store your key with Apple (OS X Mavericks only), your security questions and answers could be in a language that AppleCare doesn't support.
