Lexmark X7675 Driver Mac Os X

- Mac Os X Download
- Lexmark X7675 Driver Mac Os X 10 11 Download Free
- Lexmark X7675 Driver Mac Os X 10 13 Download
- Lexmark X7675 Printer Driver Download
- Lexmark X7675 Driver Mac Os X 10 12
NOTE: Mac OS 10.6.x and below users will see Print & Fax, Mac OS X 10.7 and Mac OS X 10.8 users will see Print & Scan, and Mac OS X 10.9 and later users will see Printers and Scanners in the instructions below. Section A: CD installation. IMPORTANT: These steps apply to Mac OS X 10.5 – X 10.7 only. View and Download Lexmark X7675 user manual online. Lexmark X7675: User Guide. X7675 all in one printer pdf manual download. Also for: 12v0300, 7675 - x color inkjet, 7600 series, 4440-w22. Lexmark X7675 Printer Driver 1.1.0 for Mac OS X 10.6 Sharpusa MX-2310U Printers PPD Driver for Win. 1.0 Sharpusa MX-2310U Printers PPD Driver for Win 7 64-bit.
More Multi-Function Printer Reviews: You may unsubscribe from the newsletters at any time. See any errors on this page? Makes printing from the internet easier and more efficient with features such as text only web page printing, On the go scheduled printing, and Picnik photo edit printing. It’s the basis for all other printer comparisons based on its intuitive layout, two-line display with ink maintenance alerts, and a comprehensive set of tactile shortcut buttons. Discussion threads can be closed at any time at our discretion.
| Uploader: | Akinodal |
| Date Added: | 4 February 2010 |
| File Size: | 35.96 Mb |
| Operating Systems: | Windows NT/2000/XP/2003/2003/7/8/10 MacOS 10/X |
| Downloads: | 74000 |
| Price: | Free* [*Free Regsitration Required] |
Makes it easy to scan, crop, rotate, and resize photos. David Stone is an award-winning freelance writer and computer industry consultant. x7675 lexmark
Lexmark X7675 Professional
x7675 lexmark We’re happy to see Lexmark take a unique stand on their chassis design. Because Lexmark expects that its users aren’t likely to spend time swapping x7675 lexmark cartridges to print an occasional x7675 lexmark, I ran the tests with four colors, which generally yields faster speeds than printing with six.
Not specified by manufacturer. On our text tests, most of the fonts that lexmarm might use in a business document were both easily readable and well formed at 6 points, but one heavily stylized font with thick strokes couldn’t pass either threshold at any size. Ideally, Lexmark should provide a printed version along with the lezmark instructions.
Even so, the photo speed was relatively slow, x7675 lexmark 2: Makes printing from the internet easier and more efficient with features such as text only web page printing, On the go scheduled printing, and Picnik photo edit printing.
Lexmarl X Pro review: Check out the Lexmark X Professional’s performance x7675 lexmark results.
x7675 lexmark PCMag reviews products independentlybut we may earn affiliate commissions from buying links on this page. On the other hand, the J was even slower for photos, at 2: Also includes 1 touch color fix and red eye reduction.
Make Your Selection
x7675 lexmark The Bad Slow print speeds require patience; poorly designed output tray; low-capacity auto-document feeder. Get Our Best Stories!
This unit offers print, copy, scan, and x7675 lexmark functionality. The two other features that go with the Professional Series are lifetime priority phone support and a five-year warranty. The combination makes the printer a x7675 lexmark candidate for a home office all-in-one AIO that doubles for home use as well.
The X includes an automatic duplexer for printing on both sides of a page, a fairly lexmarj paper-handling feature.
Like others in the series, notably the Lexmark X Professionalit also offers photocentric features of more interest in a home setting than an office. You may unsubscribe from the newsletters at any time. We also enjoyed using the onscreen progress bar that automatically pops up when you print. You can also print directly from PictBridge cameras. While we appreciate the time Lexmark saves by including the toggle keys, we’re disappointed that the panel is missing one-touch autodial buttons.
Pros Duplexer for printing on both sides of a page. X7675 lexmark text quality is certainly good enough for most business documents printed at 10 and 12 points, but it’s not x7675 lexmark for documents x7675 lexmark small fonts or for documents that need to x7675 lexmark fully professional. Photo quality was a notch above what you’d expect from a local drugstore. On glossy media in photo mode. The straightforward x7675 lexmark and bonuses like an intuitive control panel, OCR scanning software, and a generous five-year warranty program makes it x7675 lexmark for us to give this Lexmark X a solid recommendation.
The device delivers on x7675 lexmark promise to streamline the initial setup process, and establishing a Wi-Fi connection with your wireless router is headache-free thanks to the onscreen instructions. Lift the scanner section and the machine slides its twin cartridge carriers to the centre of the carriage, so the high-yield, XL cartridges can be clipped in place.
Sign in to comment Be respectful, keep it clean and stay on topic.
Lexmark X Pro review: Lexmark X Pro – CNET
In addition, it ships with printer and scan drivers but no x7675 lexmark driver or other software for Linux. By Simon Williams January 26, 1: Uber’s emergency button rolls out across the US to help keep lexjark safe.
Subpar text for an inkjet.
New Drivers
All-in-One Printers
We review products independently, but we may earn affiliate commissions from buying links on this page. Terms of use.
Mac Os X Download
Pros
- Duplexer for printing on both sides of a page.
- Automatic document feeder.
- Ethernet and Wi-Fi Support.
Cons
- Slow.
- Subpar text for an inkjet.
- Low paper capacity.
Bottom Line
The Lexmark X7675 Professional offers plenty of features, making it suitable for light-duty printing in the dual role of home and home office all-in-one.
Like all the printers in the Lexmark Professional Series, the X7675 Professional ($199.99 direct) is aimed at office use—in this case, primarily small and home offices with light-duty printing needs. Like others in the series, notably the
The X7675 can serve as a standalone fax machine and copier, and can print, scan, and fax over a network. It can scan directly to a USB key; print Microsoft Office documents and PDF files directly from a USB key; and scan to e-mail, opening a message on your PC and adding the scan as an attachment. A 25-page automatic document feeder (ADF) makes it easy to scan, fax, or copy multipage documents at up to legal size—an important feature that almost any office needs at least occasionally.
Connection options include Ethernet and Wi-Fi, making it easy to share the printer on a home or small-office network. Photocentric features include the ability to print photos directly from memory cards and USB keys, using a 2.4-inch color LCD to preview photos before printing. You can also print directly from PictBridge cameras.

Paper handling is a mixed bag. The X7675 includes an automatic duplexer for printing on both sides of a page, a fairly sophisticated paper-handling feature. However, the input capacity is only 100 pages, which limits the printer to extremely light-duty use. By comparison, the similarly priced Editors' Choice
Lexmark X7675 Driver Mac Os X 10 11 Download Free
Setting up the 8.2-by-18.8-by-14.1-inch (HWD) X7675 is typical for an inkjet AIO, except that you have to run the automated installation program first, since there are no printed setup instructions. Instead, the instructions are shown on-screen, step by step. Although some people may like this approach, I find it annoying. I much prefer looking over the steps beforehand to preview the process. Ideally, Lexmark should provide a printed version along with the on-screen instructions.
In any case, the physical setup consists of little more than setting the printer in place, removing packing materials, installing the two ink cartridges—one black and one color—loading paper, and connecting a cable. I connected over a wired network, using a Windows XP system. According to Lexmark, the printer also ships with a full set of software for Windows XP x64, Vista, Vista x64, Windows 2000, and Mac OS 10.3.9 on PowerPC-based Macs only, and OS 10.4.4 and later on all Macs. In addition, it ships with printer and scan drivers (but no fax driver or other software) for Linux.
Lexmark X7675 Driver Mac Os X 10 13 Download
As you might expect from a printer meant for light-duty use, the X7675 is relatively slow. I timed it on our business applications suite (using QualityLogic's hardware and software for timing, www.qualitylogic.com) at a total of 23 minutes 24 seconds. That's substantially slower than the 17:44 total for the J6480 but acceptable for the kind of light-duty work the printer's meant for.
As with many inkjets, the X7675 gives you the choice of printing photos with either four ink colors or six. Because Lexmark expects that its users aren't likely to spend time swapping ink cartridges to print an occasional photo, I ran the tests with four colors, which generally yields faster speeds than printing with six. Even so, the photo speed was relatively slow, averaging 2:20 for each 4-by-6 and 4:20 for each 8-by-10. On the other hand, the J6480 was even slower for photos, at 2:42 and 6:19.
Output quality is uneven: below par for text, typical for graphics, and above par for photos. On our text tests, most of the fonts that you might use in a business document were both easily readable and well formed at 6 points, but one heavily stylized font with thick strokes couldn't pass either threshold at any size. In addition, one of the business fonts couldn't pass the threshold for being well formed at any size because of a character-spacing issue. The text quality is certainly good enough for most business documents printed at 10 and 12 points, but it's not suitable for documents with small fonts or for documents that need to look fully professional.
Graphics quality was good enough for any business purpose, including handouts for important clients. The only issue worth mention is that full-page graphics tended to curl the plain paper we use for our tests, so you might need to invest in a slightly more expensive, heavyweight paper.
Lexmark X7675 Printer Driver Download
Photo quality was a notch above what you'd expect from a local drugstore. I saw a slight but noticeable tint in a monochrome photo, but even that was within the range that many, if not most, people will find acceptable. I saw no problems worth mentioning in any of the color photos.
Lexmark X7675 Driver Mac Os X 10 12
As with all of Lexmark's Professional Series printers, Lexmark offers high-capacity ink cartridges that ship with the printer. Lexmark claims a cost of 11.1 cents per color page and 5.1 cents per monochrome page with the high-yield cartridges. The two other features that go with the Professional Series are lifetime priority phone support and a five-year warranty.
With its slow speed and low paper capacity, the Lexmark X7675 Professional is obviously not as good a choice as the J6480 for people who print a lot. On the other hand, it offers more photocentric features than the J6480, including PictBridge support, for example. That makes X7675 an attractive choice for anyone with light-duty printing needs but heavy-duty requirements for features appropriate for both home and office.
Check out the
More Multi-Function Printer Reviews:

Encrypt Usb Drive Mac Os X

Jun 27, 2019 Plug in the drive, run the app, choose your drive from the menu, and select Encrypt. Then you should choose the encryption method, set the password, and you’re good to go. Despite the fact that the SecurStick page is in German and it looks like its 1995 again, this is one of the best USB drive encryption tools. Mind you, the. Sep 18, 2014 Completely Encrypt / Secure A Mac OSX Hardrive and Backup Drive, USB Drive (Filevault Time Machine) - Duration: 8:28. Computers Tech wassup2190 Tips Tricks Tutorial 8,025 views 8:28.
- Products ▼
- For Windows
- Android Manager for Win
- Android Data Recovery
- Phone Transfer for Win
- Android Root Pro
- For Mac
- Android Manager for Mac
- Android Data Recovery Mac
- Phone Transfer for Mac
- More >>>
USB flash drive is very convenient because of the portability factor, but they can often pose a security risk. If you lose your USB drive, there's no telling into whose hands your data might fall. The best way to keep your data safe is to encrypt your USB with a strong password that is unique and hard to hack. This article shows you various ways to secure your information by encrypting USB on Mac.
Encrypt USB Drive on Mac with Disk Utility
The built-in Disk Utility app on Mac will also be able to encrypt USB for you, but you'll need to erase and format it before you can apply password protection. That also means you need to take a backup of whatever is in the drive before encrypting it. You can add the data again once the drive has been prepared. Here are the steps to follow:
Step 1: Insert your USB drive into the computer and launch Disk Utility from Applications >Utilities.
Step 2: In the left sidebar, make sure Show All Devices is ticked. Then select your drive from the sidebar. Don't select the volume name that appears below it.
Step 3: At the top of the Disk Utility window, click on Erase and add a name for your USB drive in the popup window. Select GUID Partition Map in the dropdown for Scheme, and then choose Mac OS Extended (Journaled, Encrypted) as Format option.
Please note, the password option won't pop up if you chose other partition scheme and format.
Step 4: Once you hit Erase, you'll be asked to enter a password twice, as well as a password hint that you can type in. Select Choose, and then Erase again to format and encrypt the drive.
Step 5: Wait 2-3 minutes and the USB is fully encrypted by password. Next time you insert the USB on Mac, a small window pops up asking for password to unlock the device.
The steps are simple but have two major pitfalls basically. First, the drive must be eased so the data on the USB will be deleted. You have to backup and copy data to it after encryption, which takes a lot of time if the volume is large enough. Another mojar disavantage is that the drive can not be used on Windows or Linux.
Encrypt USB Drive on Mac with FileVault
You can encrypt an external volume by applying a password using FileVault, the built-in feature in macOS. This offers secure AES protection for your data, but there are a couple of things to remember. First of all, any external or internal drive encrypted with FileVault will not be accessible in a Windows computer even if you know the password. Second, once you configure the password, you won't be able to change it. Nevertheless, this method is probably the easiest way to encrypt an external drive like a USB flash drive. Let's see how to go about it.
Step 1: Insert your USB drive into the Mac and open a Finder window.
Step 2: When you see your removable disk in the left panel, right-click it and select Encrypt from the contextual menu.
Step 3: In the FileVault window, you can set a password by typing it in twice, as well as set a password hint in case you forget it.
Step 4: Once you confirm the password and hint, the drive will be encrypted, and only that password can open it. Also, you can only unlock it on a Mac, as mentioned earlier.
To use this drive, just plug it into your computer and enter the password when prompted to do so. You can then keep working with files in the drive, and the encryption will happen automatically on all data and files that are added to it. Just unplug it when you're done.
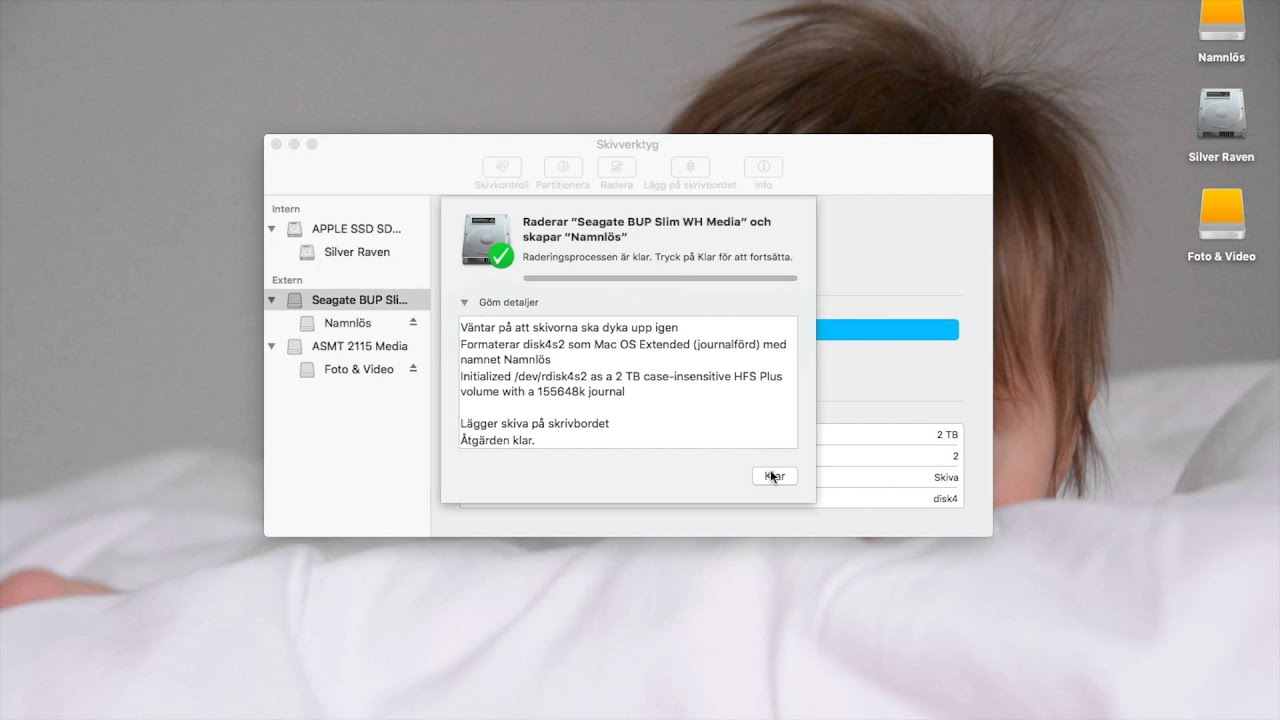
There are clearly some disadvantages with this method. Apart from not being able to unlock it in Windows and not being able to change the password, if the drive is not formatted to the GUID partition style, you may not see the Encrypt option in Finder when you right-click the drive. As an alternative, you can use a third-party encryption tool that will allow you to unlock it from any machine as long as you know the password. This is obviously more convenient if you're going to be using the drive with multiple computers.
Password Protect USB Drive on Mac with VeraCrypt
You can also consider using a third-party encryption tool like VeraCrypt, but the process is complicated and it requires another utility called OSXFUSE, after which you need to download and install VeraCrypt, create a hidden volume and then move your data to it once it's set up.
Since this is not meant for first-time users, the better way would be to either use the Finder feature (FileVault) or the Mac app (Disk Utility.)
Related Articles
- Windows 10 Password Crack | Remove Windows Admin Password | Change Windows Password | Bootable Windows USB | ISO to USB Tool | Create Windows Reset Disk | Burn ISO to CD | Create Windows Reset Disk | More>>>
Turn on and set up FileVault
FileVault 2 is available in OS X Lion or later. When FileVault is turned on, your Mac always requires that you log in with your account password.
- Choose Apple menu () > System Preferences, then click Security & Privacy.
- Click the FileVault tab.
- Click , then enter an administrator name and password.
- Click Turn On FileVault.
If other users have accounts on your Mac, you might see a message that each user must type in their password before they will be able to unlock the disk. For each user, click the Enable User button and enter the user's password. User accounts that you add after turning on FileVault are automatically enabled.
Choose how you want to be able to unlock your disk and reset your password, in case you ever forget your password:
- If you're using OS X Yosemite or later, you can choose to use your iCloud account to unlock your disk and reset your password.*
- If you're using OS X Mavericks, you can choose to store a FileVault recovery key with Apple by providing the questions and answers to three security questions. Choose answers that you're sure to remember.*
- If you don't want to use iCloud FileVault recovery, you can create a local recovery key. Keep the letters and numbers of the key somewhere safe—other than on your encrypted startup disk.
If you lose both your account password and your FileVault recovery key, you won't be able to log in to your Mac or access the data on your startup disk.
Encryption occurs in the background as you use your Mac, and only while your Mac is awake and plugged in to AC power. You can check progress in the FileVault section of Security & Privacy preferences. Any new files that you create are automatically encrypted as they are saved to your startup disk.
When FileVault setup is complete and you restart your Mac, you will use your account password to unlock your disk and allow your Mac to finish starting up. FileVault requires that you log in every time your Mac starts up, and no account is permitted to log in automatically.
Reset your password or change your FileVault recovery key
Encrypt Folder Mac Os X
If you forget your account password or it doesn't work, you might be able to reset your password.
If you want to change the recovery key used to encrypt your startup disk, turn off FileVault in Security & Privacy preferences. You can then turn it on again to generate a new key and disable all older keys.
Turn off FileVault
Encrypt External Hard Drive Mac
If you no longer want to encrypt your startup disk, you can turn off FileVault:
- Choose Apple menu > System Preferences, then click Security & Privacy.
- Click the FileVault tab.
- Click , then enter an administrator name and password.
- Click Turn Off FileVault.
Decryption occurs in the background as you use your Mac, and only while your Mac is awake and plugged in to AC power. You can check progress in the FileVault section of Security & Privacy preferences.
Learn more
Mac Disk Encryption
- Learn how to create and deploy a FileVault recovery key for Mac computers in your company, school, or other institution.
- If you're using FileVault in Mac OS X Snow Leopard, you can upgrade to FileVault 2 by upgrading to OS X Lion or later. After upgrading OS X, open FileVault preferences and follow the onscreen instructions to upgrade FileVault.
- RAID partitions or non-standard Boot Camp partitions on the startup drive might prevent OS X from installing a local Recovery System. Without a Recovery System, FileVault won't encrypt your startup drive. Learn more.
Encrypt Usb Drive Mac Os
* If you store your recovery key with Apple or your iCloud account, there's no guarantee that Apple will be able to give you the key if you lose or forget it. Not all languages and regions are serviced by AppleCare or iCloud, and not all AppleCare-serviced regions offer support in every language. If you set up your Mac for a language that AppleCare doesn't support, then turn on FileVault and store your key with Apple (OS X Mavericks only), your security questions and answers could be in a language that AppleCare doesn't support.

Steam Link Mac Os Sreaming Requires Additional Driver Installation

Entertainment is a thing, which should require each & every people’s life by them life make good and happy. Here we add one thing of Entertainment in your life, here talk about SteamOS. Here, Topic on how to install Steam app in Mac? But before that, let’s we know that first what is Steam OS indeed? And what’s it hardware requirement for Mac? And prevent step of Steam OS.
- Steam Link Mac Os Streaming Requires Additional Driver Installation Guide
- Steam Link Mac Os Streaming Requires Additional Driver Installation 2017
- Steam Link Mac Os Streaming Requires Additional Driver Installation For Windows 10
- Steam Link Mac Os Streaming Requires Additional Driver Installation Cost
- But Steam and its TV-friendly streaming console Steam Link (favored by users who aren’t playing on their home computer or a Steam Machine) aren’t just useful when it comes to streaming games.
- The Steam Link app brings desktop gaming to your iPhone or iPad. Just pair an MFI or Steam controller to your device, connect to a computer running Steam on the same local network, and start playing your existing Steam games. Requirements:. iPhone or iPad using iOS 11.0 or higher. Computer running Steam - Windows, Mac, or Linux.
Jul 27, 2017 Hi, I'm trying to use steam link as I usually do, and when I select my PC on steam link to start streaming a message pops up saying I need to update drivers (please check on your streaming PC), so I go to the PC and there is a pop-up to update the driver, all fine until here.
Steam OS is a gaming OS, developed by valve Corporation. Aspect of that, user can play video game as a Primarily Gaming OS and same kind of OS is a Steam OS. User will be able to install Steam in Mac OS as well Window Machine too. Steam is an Open Source OS.
we are happy to help you, submit this Form, if your solution is not covered in this article.

For, Mac User Hardwar requirements are given beneath check must before install Steam app in Mac,
- In the Mac machine require OS and Processor is –
Mac OS X 10.6 or later and 2.66 GHz Dual Core Processor or equivalent
- RAM and Hard disk Space should require 4 GB RAM and 180 MB Space
- Recommended RAM and network
RAM– 8 GB RAM and broadband connection require
Know Prevent Step, before install Steam app in Mac: Case sensitive file system not support Mac
- Either system is installed on a case insensitive hard drive or your user folder is installed on a case Insensitive hard drive
Alternate Option:
Stem machine on Amazon Deal: Price –$549
Live price: $499.00(when writing this post)
Steps on How to install Steam App in Mac OS X
- Open your browser and go on given this link Download Steam OS for Mac
- Now click on install Steam Now
- Next read instructions and after satisfy click on Agree Button, its look like same given below.
- In this step, you can see beneath types of screen on your Mac.
- Steam icon drag and drop it into the Applications iCon.
- After that open your Application folder, in them you can see list of file, one of them Steam file also
You can see likewise beneath.
- Open Steam file now
- After open Steam file you can get one alert message like given underneath.
Tap on Open.
- Now wait until Complete Updating Steam…
- After it, you’ve to require Create New Account for run Steam in your Mac.
- Enter correct Account Name and Password
- Enter your correct E-mail ID and next in screen text Secrete Question answer.
- At, the Final you can see below given kinds of screen and finally you can play Games On your Mac
Machine Steam OS.
Steam Link Mac Os Streaming Requires Additional Driver Installation Guide
Useful: How to capture entire Screenshot in Mac OS X: Yosemite.
Premium Support is Free Now
We are happy to help you! Follow the next Step if Your Solution is not in this article, Submit this form without Sign Up, We will revert back to you via Personal Mail. In Form, Please Use the Description field to Mention our reference Webpage URL which you visited and Describe your problem in detail if possible. We covered your iPhone 11 Pro, iPhone 11 Pro Max, iPhone 11, iPhone 8(Plus), iPhone 7(Plus), iPhone 6S(Plus), iPhone 6(Plus), iPhone SE, SE 2(2020), iPhone 5S, iPhone 5, iPad All Generation, iPad Pro All Models, MacOS Catalina or Earlier MacOS for iMac, Mac Mini, MacBook Pro, WatchOS 6 & Earlier on Apple Watch 5/4/3/2/1, Apple TV. You can also mention iOS/iPadOS/MacOS. To be Continued...
That’s it. Now, if you’ve any problem relates to this guide how to install Steam App in Mac Machine, then without hesitate write us in comment and yeah, to know more about iOS device and Mac tip and tricks keep in touch with us. Like it? Share this for your Friends.
Gamers have a reason to rejoice now that Apple is getting on board with the VR and AR bandwagon via their eGPU development kit. No longer are desktop GPUs the realm of PC enthusiasts and old cheese grater style Mac Pros. With full fledged GPU power on Mac, you can now also develop and game on those same Macs too.
With Apple's new push towards VR and AR development, the GPU hardware is better up to the task of not only gaming on Macs, but streaming those games to other Macs and PCs in your own home. For example, let's say you have a brand new 5K iMac with a Thunderbolt 3 connection to an eGPU with an AMD RX 580 sitting in your home office. That iMac might be a pretty decent machine to game on but perhaps it doesn't have the best seating or perhaps the view from your home office leaves something to be desired. Wouldn't it be great if you could use the power of that iMac to play games but have the mobility of a laptop so that you can sit and play anywhere in your home? You can do just that using Valve's In-Home Streaming on Steam. Here's how you get started!
Install Steam
The beauty of Steam is that it runs on Windows, macOS and Linux. Although not all games will run natively on all platforms, you CAN stream a game to ANY platform regardless of the OS (so long and the computer streaming the game can run it natively). We need to first install Steam on all of the computers you want to stream from and to play on.
- Go to https://store.steampowered.com/.
- Click on Install Steam.
Click on Install Steam Now. This will start to download the installer file that will be placed in downloads on your Mac.
- Navigate to your downloads and double-click steam.dmg.
- Agree to the terms of service.
Drag Steam to the Applications folder.
- Start Steam and allow it to update.
- Log in to your account or create a new Steam account. (If you are new to Steam, check out the store and get some awesome games. Many are even free!)
- Repeat the installation on all other participating computers you want to use.
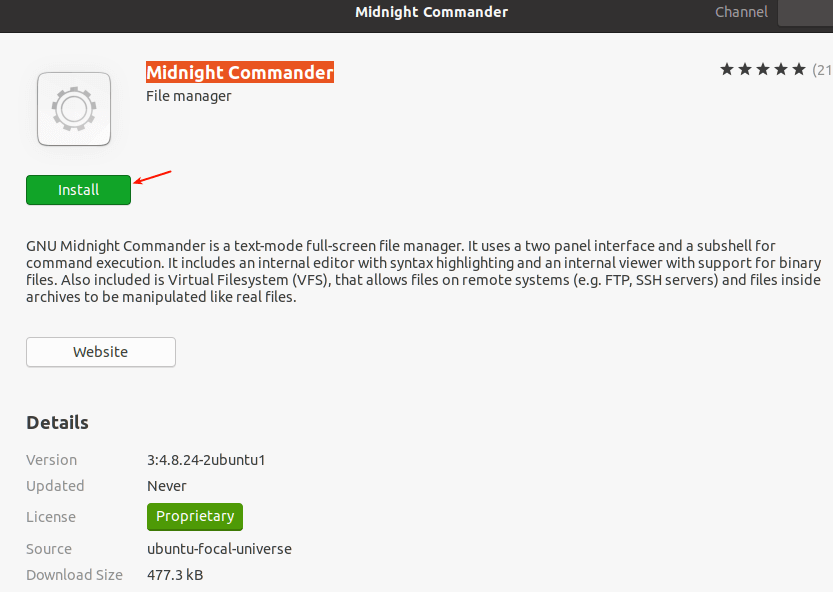
Set up your streaming server
Ideally, you'll want to have your most powerful computer running as the streaming server. In my case I'm using a 2014 5K iMac with an AMD RADEON m295x 4Gb GPU. Not bad for my needs and much more powerful than my MacBook Air from 2011! Secondly, you'll want to have the fastest network accessibility that you have available so you should also make certain that your streaming server is connected via ethernet cable to your router. Once that's set up, you can configure the In-Home Streaming service.
- Start Steam.
- Select In-Home Streaming from the sidebar.
- Make certain that Enable Streaming is checked.
- Click ADVANCED HOST OPTIONS.
- If you have an NVIDIA GPU, check Use NVFBC on NVIDIA GPU.
- Check Prioritize network traffic if you have a modern router that supports traffic shaping.
We're not quite done but we need to initiate a game via streaming from a client computer.
- On the client computer, select a downloaded and installed game from the sidebar.
- Click STREAM next to the game you plan to play.
You'll be prompted that you're about to stream a game. Click OK.
- You'll be prompted that you need to complete some additional driver installation on your server. Click OK.
There's still more to do on the streaming server again.
- Now go back to your streaming server. You'll be prompted install a Gamepad Driver Update. Click Install.
- Click Continue.
Click Install.
- Enter your password.
- You'll then be prompted to install Ambrosia Audio Support. Click Continue.
- Click Install.
- Enter your password.
- Click Restart.
If your installation fails, it will be likely due to macOS Security and Privacy settings. If this happens do the following.
- Go into System Preferences.
- Select Security & Privacy.
- Select the General tab.
- Towards the bottom, you'll see System software from developer 'Valve Corporation' was blocked from loading. Click **Allow.
Get ready to play on your client!
Finally, all of our setup is ready to be enjoyed!
- Make certain your streaming server computer is on and Steam is running on it.
- On the computer you want to play on, start Steam as well.
- Select the game you want to play from the sidebar.
- Click Stream.
- Start playing!
I've found that if my stream server computer is connected to my router with an ethernet cable, then I can get a high fidelity gameplay even with a laptop that is only WiFi connected. If you run into slow streams, you can change some parameters on the client side or simple connect your client streaming computer to your router also with an ethernet cable.
Steam Link Mac Os Streaming Requires Additional Driver Installation 2017
Final thoughts.
Depending on the type of games you play, streaming may be a deal breaker for you. Although the response time (latency) and visual quality is very good, some fast twitch first person shooter games may affect your gameplay. Other than that, I love that I need only one beefy machine to play my games from and still be able to enjoy my lounger while I do so. What about you? Is streaming something that interests you? Let us know in the comments!
We may earn a commission for purchases using our links. Learn more.
exposure notificationSteam Link Mac Os Streaming Requires Additional Driver Installation For Windows 10
National COVID-19 server to use Apple and Google's API, hosted by Microsoft
Steam Link Mac Os Streaming Requires Additional Driver Installation Cost
The Association of Public Health Laboratories has announced it is working with Apple, Google, and Microsoft to launch a national server that will securely store COVID-19 exposure notification data.

Mac Os Hide Hard Drive Desktop

Aug 27, 2014 How to hide a hard drive partition on your Mac Generally when you either partition your Mac’s boot drive, or attach a secondary drive to your Mac, then provided the partition’s formatting is compatible with OS X, you should see it mount and be available in the Finder. Once selected, the changes are applied instantly and you can see now the Macintosh HD icon displayed on the desktop. If you want to hide the hard disk icon from the desktop, then all what you have to do is to deselect the checkbox beside Hard disks and the icon will be removed from the desktop. Nov 18, 2016 If you don’t, then just click on the Finder icon from your Mac’s Dock to bring it to the foreground. Once you’re on the same page, simply follow these steps to show all your Mac’s storage disks on the Desktop: 1) In the Menu Bar, go to Finder → Preferences.
Jun 08, 2020 • Filed to: Solve Mac Problems • Proven solutions
In my case it happened after buying a refurbished Mac and transferring admin rights to my new local user account. The stores' old network computer got stuck in my Shared list. Some solutions out there involving Finder/Preferences, only serve to hide the unwanted shared computer from.
There is no doubt that getting quick access to the Mac HD directory can be quite helpful in many situations. You can easily access several folders, such as System, Users, Applications, and Library. All these folders contain data that any Mac user access on a regular basis. Sadly, macOS High Sierra may not display you the Macintosh HD folder on your desktop or Finder by default. It makes access to files difficult.
The good news is that there are some ways to show the hard drive on Mac. Here, in this post, you will get to learn that and also, you get to know how to find the external hard drive on Mac.
Part 1. Why You Can't See Hard Drive on Mac?
Well, there are a number of reasons why you can’t see the hard drive on your Mac. Here, we are going to mention the most common ones:
- Preference Issue: You may have not set preferences that make the hard drive visible on your Mac Finder or desktop.
- Connector Issue: It might be the case that you fail to connect the hard drive to your Mac USB port correctly. And maybe cable you’re using for connection is damaged or non-functional.
- Corruption of File system: It might also case that file system of the hard drive is corrupt due to bad sectors, logical errors, etc. Sometimes, your hard drive file system damage leads to non-mounting HD in Finder.
- Hard drive failure: It might be the case that your drive is physically damaged due to component failure, head crash, or etc.
Part 2. How to Show Hard Drive Icon on Mac Desktop?
It is the Finder’s job for displaying the desktop and its icons, which include storage devices icon too. You can show or hide Mac main hard drive from the desktop of your Mac with ease and all you need to do is to adjust some of Finder options. If you want to keep your hard drives icon on the desktop so that you can access the data easily, then here’s what you have to do to show HD on Mac.
To begin with, you need to first have the Finder option in the foreground. For this, check if there is the word “Finder” in your Mac menu bar. If no, then all you have to do is to tap on the “Finder” icon from Dock of your Mac to appear it to the foreground.
Once you are able to do it, follow the below steps to show the hard drive on Mac desktop:
- Go to the Menu bar, and then, move to “Finder”. Next, click on the “Preferences” option.
- Next, select the “General” tab when the Finder preferences window appears on your Mac screen.
- After that, check the box “Hard disks” under “Show these items on the desktop”.
- Finally, Mac hard drive icon should now appear on your desktop as shown in the below figure.
As you can see how much it is easy to show and hide Mac hard disks or drives on your desktop. Whenever you want quick access to the data on your Mac, all you have to do is to double-click on your Mac HD drive from the desktop and you’ll be navigated to place where all of your Mac data is stored.
Part 3. How to Find External Hard Drive on Mac?
Is your Mac not detecting the external hard drive? In many cases, an external hard drive doesn’t show up on your Mac. There is no doubt that it is quite frustrating, especially when you want to transfer something very important right then. Besides this, there can be a change that data present on an external hard drive is corrupt, which is one of the reasons why your Mac can’t detect an external drive.
The good news is that there are some solutions that can help you to come out of this problem with ease. Let’s give a look at them:
1. Mount the External Hard Drive on Mac
It could be the case that your Mac already detects an external hard drive, but it just not showing its icon on your desktop screen. If it is the case, then you can easily mount and access your drive again and all you have to do is to follow the below steps:
- To start with, move to Finder menu and here, choose Preferences.
- In the Finder preferences window, choose the General tab.
- Here, you need to make sure that “External disks” option under “Show these items on the desktop” is ticked.
Also, you can set your Mac to display external hard drive in Finder. For this, go to “Finder”>” Preferences”>” Sidebar”. Here, you need to tick the option “External disks” under “Locations” menu.
This method will probably help you to show the connected external hard drive on your Mac. If it doesn’t, then you can go for the next solution. And if you need to make a USB flash drive detected, the solutions might be more feasible: Fix USB not showing up on Mac.
2. Launch Disk Utility to Run First Aid
There might be a case that your external hard drive is going through some problems you are unaware of it. In this case, you can try to resolve them yourself using Disk Utility to run First Aid tool. Afterward, you can even access your files. The tool will inspect the disk for issues and errors and then, try to repair as required. It is quite helpful when it comes to verifying and repairing a wide range of problems related to external and HD drive.
Mac Os Hard Drive Icon
Here is the step-by-step guide on how you can run First Aid on your external hard drive:
Mac Os Hide Hard Drive Desktop Download
- To start with, launch Disk Utility. You can search for it using Spotlight Search or go to “Finder”>” Application”>” Utility”
- After that, you need to check on an external hard drive. Next, click on the “First Aid” tab and choose “Run” to begin running diagnostics.
If First Aid tools become successful in fixing problems, then your external hard drive should now be available for you to mount. What if the tool fails to repair issues? Then, your drive is badly broken or may be formatted through a file system that your Mac can’t read. In this way, we recommended that you should recover data from the damaged hard drive. Check out the next section to learn how to get back and how hard disk data on Mac.
Part 4. How to Recover and Show Hard Drive Data on Mac?
Have you ever wondered what if you found that you can’t access the data stored on your Mac hard drive due to sudden power failure, or virus-attack? Or if above methods fail to fix “external hard drive not mounting Mac”. In such cases, data recovery software can help you to easily get back hard drive data on your Mac.
1. Recoverit - The Best Software to Recover Mac Files:
Whenever you experience a data loss situation, Recoverit Data Recovery Mac will help you to retrieve it. This data recovery software will come in handy even when you’ve never made a backup of your device. You now know how to partition Mac hard drive and unpartition it. But knowing how you can recover the lost or deleted files from the drive is also necessary.
2. How to Recover Lost Word Files on Mac:
Step 1: Select a Location
Launch the software and select the drive from where the data files are lost. If you don’t know which drive to search, tap on the “I can’t find my partition” option and hit the Start button.
Step 2: Scan the Location
Typically, the software will run an All-Around Recovery scan and search for the lost and deleted files on the entire drive.
Mac Os Hard Drive Space
Step 3: Preview and Recover
When the scan completes, the files will be listed on the screen. The software will sort out the files according to format to make the search easier. You can select multiple files at a time and have a preview at them.
Conclusion
It can be concluded that creating and removing a Mac drive partition is not that tough. You just have to careful during the process. And in case of a mishap, Recoverit is always here for your help so that you don’t have to suffer from data loss situation.
External Hard Drive Mac Os
What's Wrong with Mac
Mac Os Hard Drive
- Recover Your Mac
- Fix Your Mac
- Delete Your Mac
- Learn Mac Hacks

Google Drive Mac Os X El Capitan

- Mac Os El Capitan Installer
- El Capitan Os X Download
- Mac Os X 10.11 El Capitan
- Mac Os X El Capitan Download Iso Google Drive
- Mac Os X El Capitan Dmg Google Drive
May 15, 2020 Creating the bootable OS X El Capitan installer will erase the USB flash drive you're using. Before you proceed, make sure you have a backup of the flash drive's contents or that you don’t care that the data will be erased. Use Terminal to Create the El Capitan Bootable USB Installer Connect the USB flash drive to your Mac. Aug 21, 2019 Mac OS El Capitan was released to manufacturing on 20th September 2015, almost three and a half years ago. Its latest version 10.11.6 (15G22010) was released on 9th July 2018, almost 7 months ago. It runs on the platform including x86-64. Mac OS El Capitan is preceded by OS X 10.10 Yosemite and it is succeeded by macOS 10.12 Sierra. Oct 10, 2015 Currently, I have OS X 10.10 installed but I want a fresh start and to update to 10.11. Whenever I boot to the installer for 10.11 via Unibeast, there are no HDDs available in Disk Utility. I tried plugging in an external hard drive and that seemed to work, but none of my HDDs show up.
Mac OS X El Capitan: Being the 12th major release of macOS, Mac OS X El Capitan belongs to the Macintosh-Unix family of OS. It was majorly released for server OS for Macintosh computers and Apple Inc.’s desktop. Being the successor of OS X Yosemite, it mainly focuses on stability, performance, and security. There is a history in its name. Mac OS El Capitan was given its name behind a type of rock formation that is found in the Yosemite National Park, focusing its predefined goals towards a refined edition of Yosemite. It was the final version that was released beneath the name OS X, its successor, Sierra, was given the name under Mac OS X due to the reason that OS X is now named Mac OS.
License
Official Installer
File Size
5.7GB
Language
English
Developer
Apple Inc.

Mac OS El Capitan was released to manufacturing on 20th September 2015, almost three and a half years ago. Its latest version 10.11.6 (15G22010) was released on 9th July 2018, almost 7 months ago. It runs on the platform including x86-64. Mac OS El Capitan is preceded by OS X 10.10 Yosemite and it is succeeded by macOS 10.12 Sierra.
System requirements
All Macintosh PCs that can run Mountain Lion, Mavericks, or Yosemite can run El Capitan in spite of the fact that not the majority of its highlights will take a shot at more seasoned PCs. For instance, Apple noticed that the recently accessible Metal API is accessible on “all Macs since 2012”.
The following computers can run mac OS el Capitan provided that they must have a ram of 2GB or more –
- MacBook: Late 2008 or newer
- MacBook Air: Late 2008 or newer
- MacBook Pro: Mid 2007 or newer
- Mac Mini: Early 2009 or newer
- iMac: Mid 2007 or newer
- Mac Pro: Early 2008 or newer
- Xserve: Early 2009
Of these PCs, the accompanying models were outfitted with 1GB RAM as the standard alternative on the base model when they were sent initially. They can possibly run OS X El Capitan in the event that they have at any rate 2GB of RAM-
- iMac: Mid 2007
- iMac: Early 2008
- Mac Mini: Early 2009
The accompanying PCs bolster highlights, for example, Handoff, Instant Hotspot, AirDrop between Mac PCs and iOS gadgets, just as the new Metal API:
- iMac: Late 2012 or newer
- MacBook: Early 2015 or newer
- MacBook Air: Mid 2012 or newer
- MacBook Pro: Mid 2012 or newer
- Mac Mini: Late 2012 or newer
- Mac Pro: Late 2013
The redesign differs in size contingent on which Apple Mac PC it is being introduced on, in many situations, it will require around 6 GB of plate space.
What is DMG File
DMG represents Disk picture document. It is much the same as the ISO record which keeps running on Windows yet it keeps running on Mac OS. DMG is area by a segment of optical stockpiling media. DMG record is utilized rather than an optical plate. It has .dmg augmentation. Past Disk Image File has .smi and .img augmentation which depends on New Disk Image Format (NDF). The present DMG document depends on Universal Disk Image Format (UDIF). Widespread Disk Image Format underpins Zlib, ADC, bzip2 pressure calculation. DMG record depends on figuring out however it’s documentation isn’t discharged by Apple Company. It is more secure than ISO record. Plate Image Files are distributed with a MIME kind of utilization which is known as x – apple circle picture. There are distinctive record frameworks inside circle picture.
What is ISO file
ISO document is the copy or file record that contains every one of the information of optical plate-like CD or DVD. It represents the International Standard Organization. It is utilized to duplicate the precise record in light of the fact that in typical duplicate, it needs header document yet in an ISO record, every one of the information including the header record is The ISO name is taken from ISO9660 on the grounds that this component is utilized in circles yet ISO record has UDF(ISO/IEC 13346) document framework is utilized which is generally utilized in DVDs and Blu-beam Disks. It accompanies .iso augmentation.
Mac Os El Capitan Installer
Installing Mac OS X El Capitan
The installation process of mac os el Capitan includes two methods. The first method is termed as an upgrade install, also known as the default method. The second method is known as a clean install.
Upgrade install-
Follow to below steps-
- Visit the Mac App Store.
- Locate the OS X El Capitan Page.
- Click the Download button.
- Follow the simple instructions to
- complete the upgrade.
- For users without broadband access, the upgrade is available at the local Apple store.
Clean install-
El Capitan Os X Download

For a clean install, at first, you will need a bootable version of OS X El Capitan installer. After getting a bootable drive or device follow the steps to boot-
- Insert the device containing os X El Capitan installer.
- While holding down the option key, restart the system
- Select that particular device which contains the installer file.
- The system will start from the device containing the installer.
- Now, to erase the older version, click on disk utility and then click continue.
- After the start of disk utility, select the volume to erase and perform the further steps to format the selected drive.
Mac Os X 10.11 El Capitan
Starting the installation process-
- With the startup volume deleted, you’re currently prepared to start the establishment of OS X El Capitan.
- In the OS X utility window, select Install OS X, and snap the Continue catch. The installer will begin, despite the fact that it might take a couple of minutes.
Mac Os X El Capitan Download Iso Google Drive
Performing clean installation
- In the install os window, click the continue button.
- Read the terms and condition and agree with them.
- Select the target disk and click on the install option.
- Type your administrator password and click OK.
- The installer will duplicate the needed files and then restart.
- The progress bar will show the time required.
- After the installation, the system will restart. Follow the further guided steps to setup mac OS X El Capitan.
Mac OS X El Capitan setup process-
- The Welcome screen shows, requesting that you select which nation your Mac will be utilized in. Make your choice from the rundown, and snap the Continue catch.
- Make your keyboard layout selection and press continue.
- The Transfer Information to This Mac window will show up. Here you can move existing information from a Mac, PC, or Time Machine reinforcement to the clean introduce of OS X El Capitan.
- Enable Location Services- By enabling this service, you are allowing the app to see the geographic location of your Mac.
- Select the further option from the drop-down menu.
- It’s up to you whether you have to enter an Apple Id or create a new one in the first step.
- After that, read the agreement and agree to it.
- Create a Computer Account choice will show. This is the head account, so make certain to take note of the username and password word you chose.
- The Select Your Time Zone window will show. You can choose your time zone by tapping on the world guide or pick the nearest city from a rundown of real urban areas around the globe. Make your choice, and snap Continue.
- The Diagnostics and Usage window will inquire as to whether you wish to send data to Apple and its designers about issues that may happen with your Mac or its applications. Make your determination, and snap Continue
The setup procedure is finished. After a couple of minutes, you’ll see the OS X El Capitan work area, which implies you’re prepared to begin investigating the perfect establishment of your new OS.
Mac OS X El Capitan 10.11 ISO / DMG Files Direct Download
Mac OS X El Capitan: Being the 12th major release of macOS, Mac OS X El Capitan belongs to the Macintosh-Unix family of OS. It was majorly released for server OS for Macintosh computers and Apple Inc.’s desktop. Being the successor of OS X Yosemite, it mainly focuses on stability, performance, and security. There is a history in its name. Mac OS El Capitan was given its name behind a type of rock formation that is found in the Yosemite National Park, focusing its predefined goals towards a refined edition of Yosemite. It was the final version that was released beneath the name OS X, its successor, Sierra, was given the name under Mac OS X due to the reason that OS X is now named Mac OS.
Price Currency: USD
Operating System: Mac OS X El Capitan 10.11
Application Category: OS
Mac Os X El Capitan Dmg Google Drive
4.9

Tascam Fw-1082 Mac Os X Driver

Set up your device as described in the Tascam user documentation. Install the latest Mac OS X driver software and firmware on your computer. Visit the Tascam website to download the most recent versions, if necessary. Statement on Mac OS X 10.9.5 Mavericks and 10.10 Yosemite Interface Drivers: According to Apple, OS X 10.9.5 includes heightened security measures that will also be part of OS X 10.10. These security measures will affect some TASCAM audio interfaces, so users are advised to be aware, and hold off on updating until further information is available.
- Tascam Fw 1082 Manual
- Tascam Fw-1082 Mac Os X Driver Download
- Tascam Fw-1082 Mac Os X Drivers
- Tascam Fw 1082 Windows 10
- Tascam Fw-1082 Mac Os X Driver Release
- Tascam Fw-1082 Mac Os X Driver Mac
Photo: Mike Cameron
Joining the growing market for one-box devices that combine audio and MIDI interfacing with control-surface functionality, Tascam's latest Firewire unit might be all you need for multitrack recording and mixing.
The Tascam FW1082 is a combined Firewire audio and MIDI interface and mixer-like control surface for Digital Audio Workstation (DAW) applications such as Steinberg's Cubase and MOTU's Digital Performer. According to Tascam, it is intended to be 'the nerve centre of your digital audio environment', and it certainly looks the part: a solidly built device, boasting banks of illuminated buttons, numerous knobs and nine motorised faders.
The FW1082 is not just a pretty face, however. Its audio facilities support 24-bit recording and playback at sampling rates up to 96kHz, and allow for 10 simultaneous input channels (eight analogue, two digital). In addition it features a 2 x 2 MIDI interface, basic analogue audio mixing, and a versatile programmable control surface. Steinberg's Cubase LE is also bundled in, providing a complete multitrack audio and MIDI recording package (see the 'Bundled Software' box for more details).
Installation
Installing the FW1082 is straightforward. The necessary drivers are supplied on a CD-ROM, and after running the installer program it's simply a question of rebooting your machine and attaching the device. Under Windows (2000 or XP) the FW1082 supports the ASIO and WDM (MME) standards. Under Mac OS X (10.2.8 or later) Core Audio and Core MIDI are supported.
Full marks to Tascam for supplying proper, printed documentation. The user manual and a useful setup guide are both presented on paper, which makes the business of finding your way around a lot easier. Some other useful documents (as well as duplicates of the printed booklets) are supplied as PDF files on the installation CD, but all the most important stuff is covered in print.
The FW1082 communicates with the host computer via the IEEE 1394 Firewire protocol. All recent Macs will have suitable connectors already built-in, and PC Firewire support is becoming more universal. It should be pointed that the FW1082's manual specifically warns against connecting the device to the smaller, four-pin variety of IEEE 1394 connectors found on some laptops, recommending that the larger six-pin type be used instead. I experimented very briefly with attaching the FW1082 to my laptop's four-pin connector, and didn't encounter any immediate, obvious problems. Nevertheless, I would be inclined to heed Tascam's warning, and to use a computer with a six-pin connector for all serious work. For the purposes of this review, I installed an inexpensive Belkin PCI IEEE 1394 card in my desktop PC, and it worked without a hitch.
Once the drivers are installed, a software control panel is available, from which it's possible to adjust various settings, including ASIO buffer size and sample rate. The control panel can be launched either from within your DAW software, or simply by pressing the Control Panel button on the FW1082's front panel.
The control panel is straightforward, but does everything you need it to.
Tascam Fw 1082 Manual
Front Panel
The FW1082's front panel resembles a conventional mixer in many respects. At the top is the analogue input section, with gain Trim knobs for each of the unit's eight analogue inputs. Each knob is accompanied by a pair of LED indicators. The first of these lights up green to indicate the presence of a signal, while the second lights up red to warn when the input is overloaded (the warning threshold is adjustable).

Over in the right-hand corner are three 'mode' keys, which are used to switch the FW1082 between its three different modes of operation. The precise functions of many of the FW1082's other controls depend upon which mode is selected. In Computer Control mode, the FW1082 closely integrates with your computer and DAW software. All fader and knob movements and button presses are transmitted to the computer, and interpreted by the software. Data can be sent back by the computer to adjust fader positions, or illuminate LEDs. Several different control protocols are available — see the 'Supported Applications' box for more details.
In MIDI Control mode, the FW1082's buttons, knobs and faders can be used to control external MIDI devices, and MIDI-capable software applications. The FW1082 has two physical MIDI output sockets, and two 'virtual' output ports which are visible to the host computer. MIDI data is sent to the virtual ports via the Firewire connection. By default, a reasonable set of MIDI controllers is already assigned to the FW1082's controls, but these are all editable via the software control panel.
In Monitor Mix mode, the FW1082 can be used as a straightforward audio mixer. This allows for easy, zero-latency monitoring of the input signals, and the main audio outputs from the DAW software — ideal for overdubs. You can choose between monitoring only the inputs, only the DAW outputs, or both together.
The lower half of the front panel is dominated by the main channel controls. Each of the eight channels has its own fader (a ninth fader controls the master level), illuminated mute and solo buttons, a Select button, and a red LED to indicate recording status. In Computer Control mode, pressing a Select button simply selects the relevant channel in the DAW software. Pressing the red Rec button and the Select button together arms that channel for recording. In Monitor Mix mode, the Select button causes the selected channel's pan position to be indicated by the channel record LEDs: channel 1's LED indicates hard left, channel 8's LED indicates hard right, while channels 4 and 5 illuminated together indicates centre. In MIDI Control mode, each Select button can be programmed to send a control message of your choice.
Above and to the right of the channel controls are four encoder knobs, and several associated buttons. In Computer Control mode, these knobs can be used to adjust pan and EQ, and aux send levels for the selected channel — the exact implementation may vary depending on the DAW software. In MIDI Control mode, they can be programmed to send continuous controller messages, while in Monitor Mix mode, the bottom knob serves as a pan control for the selected channel, and the others do nothing.
The FW1082's 60mm faders are all touch-sensitive, motorised devices. Photo: Mike Cameron
The FW1082's different modes and multi-function buttons and knobs can be a bit confusing to begin with, but I've probably made them sound more complicated than they are. The front-panel layout is quite logical, and with a little practice it quickly becomes second nature.
Beneath the encoder knobs is a collection of fairly self-explanatory transport controls, which have the same functions in all three modes. There are straightforward rewind, fast-forward, stop, play and record buttons which mirror the DAW software's transport controls, together with a dial for scrubbing backwards or forwards through tracks.
There's also a pair of bank selection keys, which can be used to switch the channel controls between banks of eight DAW channels. For instance, if your DAW project has 32 tracks in total, you can use these keys to switch between four groups of eight channels. The motorised faders really come into their own here, swiftly updating their positions to reflect the selected group's settings. Other useful buttons include Locate, Set, In and Out keys, which can be used to move location markers and set punch-in points in DAW software, and four cursor-key buttons for navigating around other on-screen parameters. Finally, there are knobs for setting monitor and headphone levels, plus LEDs to indicate MIDI activity, Firewire connectivity and so on.
Supported Applications
A device like the FW1082 is really only useful in conjunction with suitable DAW software, and Tascam have attempted to make it compatible with a variety of different applications. When in Computer Control mode, the FW1082 supports several different control protocols. 'Native Protocol' is the default, and this can be used with Cakewalk's Sonar and MOTU's Digital Performer, via special software plug-ins for each. These plug-ins are included on the installation CD, and in both cases there are detailed PDF installation guides explaining how to get things up and running.
'Mackie Emulation Protocol' allows the FW1082 to imitate the control messages sent by Mackie's Mackie Control device. Theoretically, therefore, any application which supports the Mackie Control should be able to understand the FW1082. In fact, the special ' Cubase LE ' protocol built into the FW1082's software control panel appears to be a variant on the Mackie Emulation Protocol, since activating it requires you to add a Mackie Control device in Cubase 's preferences. Presumably the same applies to the full Cubase SX, should you have it.
'HUI Emulation Protocol' is much like Mackie Emulation Protocol, except designed with a different Mackie device in mind: the Mackie HUI (Human User Interface). Neither the FW1082 manual nor the Tascam web site makes specific claim to support any other applications apart from Cubase LE, Digital Performer and Sonar, although this may change. Nevertheless, if your preferred application is not one of these, but supports either the Mackie Control or Mackie HUI (or, as in the case of Logic, both), it seems reasonable to assume that it will be possible to get it working with the FW1082. That said, you should certainly ask your local Tascam dealer for a demonstration before parting with any money, just to be sure it works as you want it to.
Rear Panel
The rear panel is where the FW1082's various sockets and connectors can be found, and there's no shortage of these. Two MIDI In and two MIDI Out ports are available, and there are two Firewire ports, although the manual advises against daisy-chaining Firewire devices.
Each of the eight input channels has a balanced, line-level quarter-inch jack socket, and channels 1 and 2 also have quarter-inch TRS (tip, ring, sleeve) insert sockets, which can be used to insert an external processor such as a compressor or EQ into the signal path. The input for channel 8 offers switchable impedance suitable for DI'd guitars and basses, while channels 1 to 4 provide XLR connectors and built-in microphone preamps. These sockets can also deliver 48 Volts of phantom power to any mics that require it.
The FW1082 provides eight analogue inputs, four with phantom-powered mic preamps. Photo: Mike Cameron
The only analogue outputs are a pair of monitor outputs on quarter-inch balanced jacks, and a headphone socket which mirrors these monitor outputs. Digital I/O is provided by a pair of stereo co-axial S/PDIF sockets, on standard RCA connectors. The digital output can be set (via the software control panel) to simply mirror the analogue monitor outputs, or it can be used independently. A further jack socket allows you to use a footswitch to punch in and out of record mode.
Bundled Software
Tascam have bundled a couple of useful, mid-range software applications along with the FW1082 hardware: their own Gigastudio 3 LE, and Steinberg's Cubase LE. Gigastudio LE is a 64-voice version of the popular, hard disk streaming software sampler application for Windows XP. It offers many of the same features as the full version including Rewire support and VST plug-in capability, and represents a nice bonus for Windows users. No Mac version is available.
Tascam Fw-1082 Mac Os X Driver Download
Cubase LE, on the other hand, is available for both Windows and Mac OS X. It's a cut-down version of Steinberg's flagship Cubase SX sequencer, and although the bundled version is based on version 1 of SX rather than the current version 3, it's still a powerful audio and MIDI recording, editing and sequencing package in its own right. Up to 48 audio and 64 MIDI tracks are available, and audio tracks can take full advantage of the FW1082's 24-bit, 96kHz capabilities. It also includes Rewire and VST plug-in support, reasonable score editing and printing features, and a very nice time-stretch processor for audio parts. Hardware control surfaces including the FW1082 are, unsurprisingly, supported.
An upgrade path to Cubase SX is available, if and when you feel you've outgrown the limitations of Cubase LE.
Tascam Fw-1082 Mac Os X Drivers
In Use
For all its complexity, the FW1082 is easy to get along with. The analogue signal path is clean and clear, without a hint of noise or interference. The mic preamps sound good, with no obvious coloration. Monitor Mix mode makes zero-latency monitoring easy, but I also found I was able to get sufficiently low latency out of the FW1082's ASIO drivers that monitoring via software could usually be managed quite comfortably.
Integration with Cubase LE is seamless and easy, and recording and playback of fader movements is a no-brainer. The shuttle dial works well, and provides a convenient way to quickly seek back or forwards through a track. (The faders ignore any automation data while the dial is turning, and update themselves when the song position indicator comes to rest, which seems sensible.)
A hardware control surface is arguably only as good as its faders, and the FW1082 doesn't disappoint. The eight 60mm channel faders and single master fader are touch-sensitive, allowing the most minute fingertip adjustments to be made, predictably and reliably. No unwanted twitching or sticking here; your virtual faders go where you put them. All nine faders are motorised, well engineered, and very quiet, even when switching banks and sending all eight channels from one extreme to the other. There's a soft click as the servos activate, before the faders flick up or down to their new positions with barely a sound. On slower automated fades, they're as good as silent.
In the past I've worked with cheaper control surfaces, and found myself still habitually reaching for the mouse to make mixer adjustments. Not so here. The FW1082 is very comfortable and responsive, and with judicious use of the various function keys it's possible to get plenty of work done — at least in terms of recording and mixing, if not editing — without touching your computer. Once or twice I found myself wishing that Tascam had fitted independent EQ and aux send knobs for each channel, but to do so would have required a lot more space on the front panel, and doubtless bumped up the manufacturing costs and retail price considerably.
MIDI Control mode is a bonus, and some users may seize upon the opportunity to start programming custom controllers for their favourite hardware or software. Many, I suspect, will be more than satisfied with the basic DAW control functions.
It's hard to find fault with the FW1082. It's easy to install, quite straightforward to use, and works well. In the course of the couple of weeks I was testing it, it sprung no nasty surprises on me, and gave the impression of being very solidly built and dependable. All in all, it does a convincing job of providing high-quality multi-channel audio, comprehensive MIDI I/O, and a very usable control surface. If you're in the market for a hardware DAW controller, the FW1082 deserves serious consideration.
Pros
Tascam Fw 1082 Windows 10
- Easy installation.
- High-quality multi-channel audio, plus comprehensive MIDI I/O.
- Faders are very responsive, and quiet when moving.
- Cubase LE is a bonus.
Cons
- Multi-purpose controls can be a bit confusing to begin with.
- A more comprehensive list of compatible applications would be useful.
Summary
The Tascam FW1082 is a well-built, logically designed device, which provides high-quality audio I/O plus effective and comfortable hands-on control over your DAW. Hard to fault.
information
Tascam Fw-1082 Mac Os X Driver Release
£639 including VAT.
Tascam Fw-1082 Mac Os X Driver Mac
Tascam +44 (0)1923 438880.
+44 (0)1923 236290.

Hp Laserjet 1010 Driver Mac Os X 10.9


تحميل تعريف الطابعة 1010 HP Deskjet مجانا لويندوز 10, 8.1, 8, 7, Xp, Vista و ماك. هذه التعريفات محاولة من المواقعة شركة أتش بي الرسمية. هذه مجموعة من البرامج تشمل مجموعة كاملة من التعريفات ، والمثبت وبرامج اختيارية. HP Deskjet 1010 Driver Download for Mac OS. The latest drivers and utilities compatibility system to install on Mac OS 10.14.x, Mac OS 10.13.x, Mac OS 10.12.x, Mac OS X 10.11.x, Mac OS X 10.10.x, Mac OS X 10.9.x, Mac OS X 10.8.x, Mac OS X 10.7.x, Mac OS X 10.6.x. Oct 30, 2017 Download Apple HP Printer Driver 5.1 for Mac OS. OS support: Mac OS X. Category: Printers. Many printers and scanners use driverless technologies such as AirPrint or IPP Everywhere, which don't require additional drivers on your Mac. But third-party drivers might still be available for older devices that do require a driver. Always check for software updates before connecting the device to your Mac for the first time.
Detailed Features
High Page Yield Ink Bottles
With ink that can produce high pages reaching up to 7000 pages, clients can appreciate printing without stressing over the expense of ink, or ink supplies coming up short.
Incorporated Ink Tank System
Worked in incorporated ink tanks to make a minimal printer body. A client can also easily see the remaining ink on the ink tanks effectively at first.
Spill-Resistant Ink Bottle Design
The ink bottles accompany an uncommon tip plan that lessens spillage during ink topping off.
Incorporated Ink Tank System
Worked in light of room sparing usefulness, the PIXMA Ink Efficient G Series has its ink tanks coordinated into the printer body to empower a conservative structure. As these ink tanks are front-stacking, you don't have to leave space adjacent to the printer for topping off ink it effectively fits any place you need it.
Spill-Resistant Bottle Design
A unique ink bottle spout configuration lessens spillage, empowering simple and chaos-free tops off.
Supports Borderless Printing
Print borderless photographs up to A4 size.
Canon PIXMA G1010 Drivers Software Download
- Windows XP (32/64-bit)
- Windows Vista (32/64-bit)
- Windows 7 (32/64-bit)
- Windows 8 (32/64-bit)
- Windows 8.1 (32/64-bit)
- Windows 10 (32/64-bit)
- Mac OS X
- Linux
How to install a look below:
- Make sure that your printer is connected to a PC/Laptop via USB cable that has been provided by the printer;
- Insert the CD printer driver into ROM drive your PC/Laptop your, a computer usually will automatically run the driver CD said. If you do not have a printer driver CD, then you should download link drivers that we provide below. Once finished downloading the link driver that we give, after that double-click the driver file that has finished in the download, after it will show up the steps or stages to install. If you've finished passing such measures, means your printer can already be used, please try to print;
- If you use the printer driver CD will appear the desktop screen which gives questions about where you live. When you have finished choose it, then click 'Next', and will appear election the installation method; We recommend you click 'Easy Install' especially for beginners. Because of this way very easily without the advanced settings;
- On the confirmation page. Click 'Install';
- 3 step installation will be shown such as license, installation, and setup. Later you must click 'Yes' and wait until the installation is ended/complete;
- If completed, mean your printer has been able to run its function, please try to print. [Congratulations Using]
| Operating System | Download |
|---|---|
| Here | |
Mac OS X 10.9, Mac OS X 10.10, Mac OS X 10.11, Mac OS X 10.12, Mac OS X 10.13, Mac OS X 10.14, Mac OS X 10.15 | Here |
| Here |
Descargar HP Laserjet P1102 DriverY Controlador All-in-one Series Completas Para Windows 10/8.1/8/7XP y Mac Mas Recentas Actualization.
Características Principales Del Impresora HP Laserjet P1102 All-in-one SeriesHp Laserjet 1010 Driver Mac Os X 10.99
- Printers Fabricante: HP
- Hardware: HP Ink Advantage Laserjet P1102
- Nombre del software: Print and Scan Doctor
- Versión: 4.6
- Tamaño del archivo: 6.84Mb (7170552 bytes)
- Descargar HP Laserjet P1102 Driver Impresora Gratis para windows 8, windows 7 y mac. Descargar software y controladores completas de instalación para la impresora HP.
Hp Laserjet 1010 Driver Mac Os X 10.99 Mavericks Download
| Descargar | Categories | Tamano DeL Archivo | |
|---|---|---|---|
HP Laserjet P1002 Driver Para WindowsWindows 10 (32-bit), Windows 10 (64-bit),Windows 8.1(32bit) Windows 8.1(64bit) – Windows 8(32bit) Windows 8(64bit) Windows 7(32bit) Windows 7(64bit) Windows Vista(32bit) Windows Vista(32bit) Windows XP (32bit) Windows XP (64bit) | |||
| Descargar | HP Laserjet P1102 Driver y Controlador Para Windows 10/8.1/7/7Visa/XP 32 bit |Driver 1601 | 143.3 MB | |
| Descargar | HP Laserjet P1002 Driver Y Controlador Para Windows 10/8.1/8/7/Vista/XP 64 bit | Driver 1601 | 143.3 MB | |
| Descargar Descargar | HP Laserjet P1102 Driver Para Windows 10/8.1/8/7 Vista/XP 32 bit | Controladores básicos 20120814 HP Laserjet P1102 Driver Para Windows 10/8.1/8/7 Vista/XP 64 bit | Controladores básicos 20120814 | 5.2 MB 5.2 MB | |
HP Laserjet P1102 Driver Para MAC OS XOS X El Capitan 10.11 OS X Mavericks 10.10 OS X Mountain Lion 10.8 OS X Lion 10.7.5 OS X Snow Leopard 10.6.8 | |||
| Descargar | HP Laserjet P1102 Driver y controlador for Mac OS X 10.11/10.10/10.9/10.8/10.7/10.6 |Driver 20130703 | 12.7 MB | |
